2025-06-03 (19a48c0)
1 Getting Started
This chapter will walk you through a simple experiment on CloudLab and introduce you to some of its basic concepts.
Start by pointing your browser at https://www.cloudlab.us/.
- Log inYou’ll need an account to use CloudLab. If you already have an account on Emulab.net, you may use that username and password. Or, if you have an account at the GENI portal, you may use the “GENI User” button to log in using that account. If not, you can apply to start a new project at https://www.cloudlab.us/signup.php and taking the "Start New Project" option. See the chapter about CloudLab users for more details about user accounts.
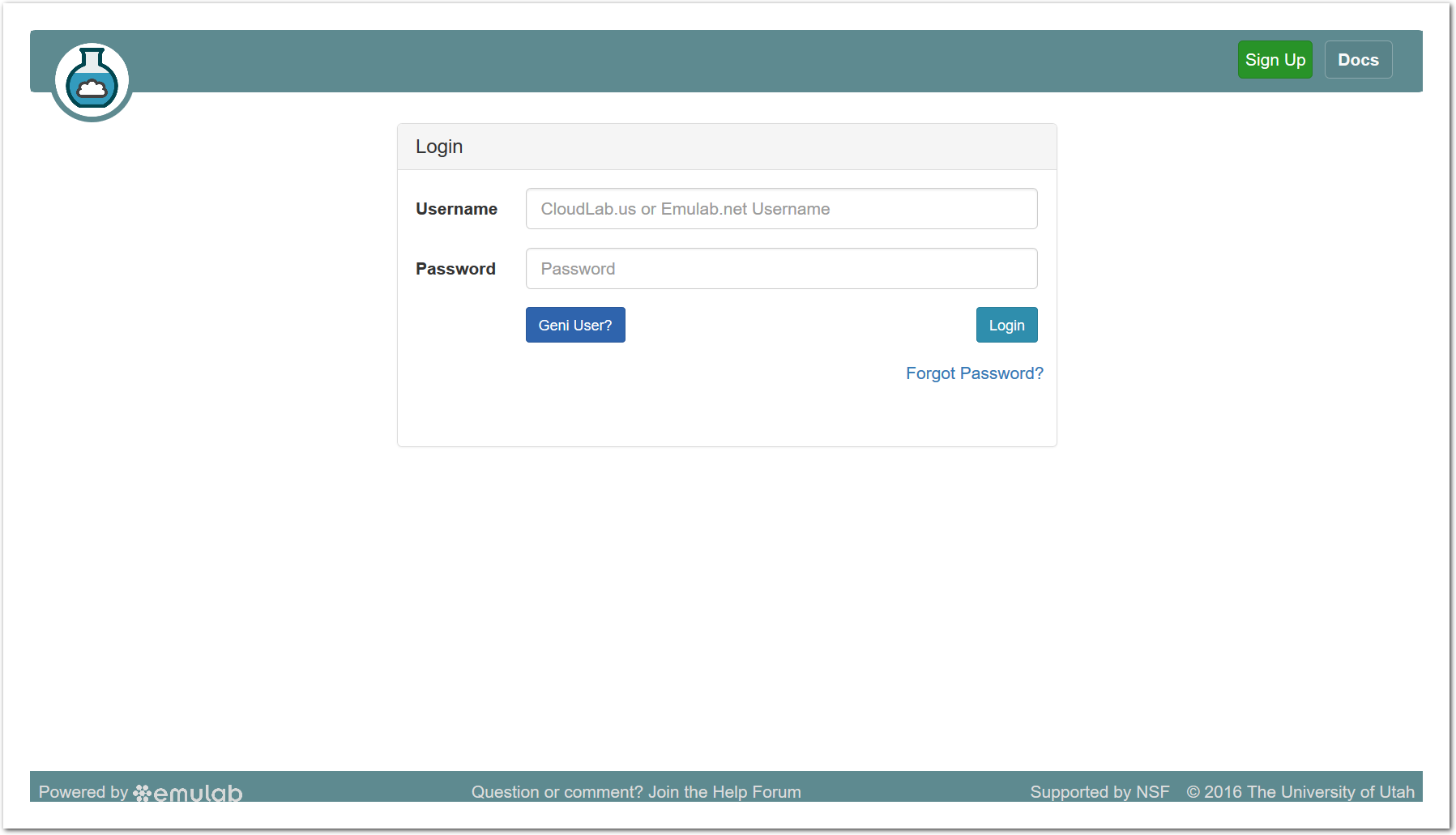
- Start ExperimentFrom the top menu, click “Experiments” and then “Start Experiment” to begin.
- Experiment WizardExperiments must be configured before they can be instantiated. A short wizard guides you through the process. The first step is to pick a profile for your experiment. A profile describes a set of resources (both hardware and software) that will be used to start your experiment. On the hardware side, the profile will control whether you get virtual machines or physical ones, how many there are, and what the network between them looks like. On the software side, the profile specifies the operating system and installed software.Profiles come from two sources. Some of them are provided by CloudLab itself, and provide standard installation of popular operating systems, software stacks, etc. Others are created by other researchers and may contain research software, artifacts and data used to gather published results, etc. Profiles represent a powerful way to enable repeatable research.Clicking the “Change Profile” button will let you select the profile that your experiment will be built from.
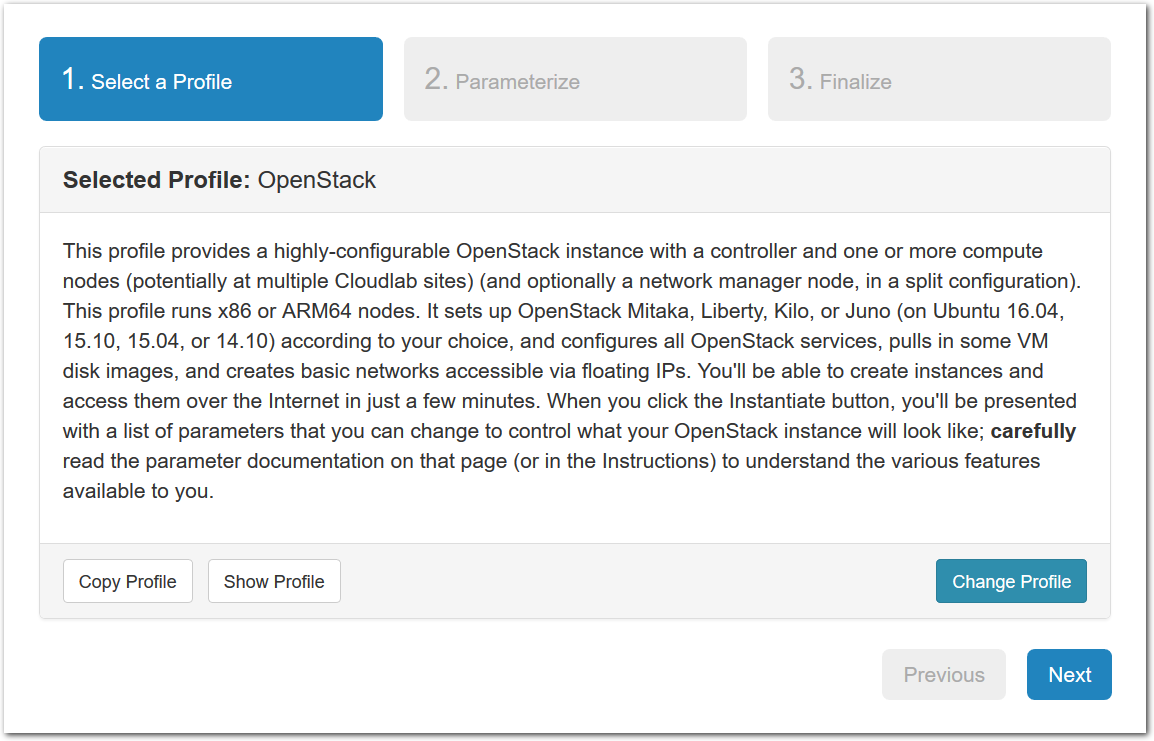
- Select a profileOn the left side is the profile selector which lists the profiles you can choose. The list contains both globally accessible profiles and profiles accessible to the projects you are part of.The large display in this dialog box shows the network topology of the profile, and a short description sits below the topology view.The OpenStack profile will give you a small OpenStack installation with one master node and one compute node. It provides a simple example of how complex software stacks can be packaged up within CloudLab. If you’d prefer to start from bare metal, look for one of the profiles that installs a stock operating system on physical machines.
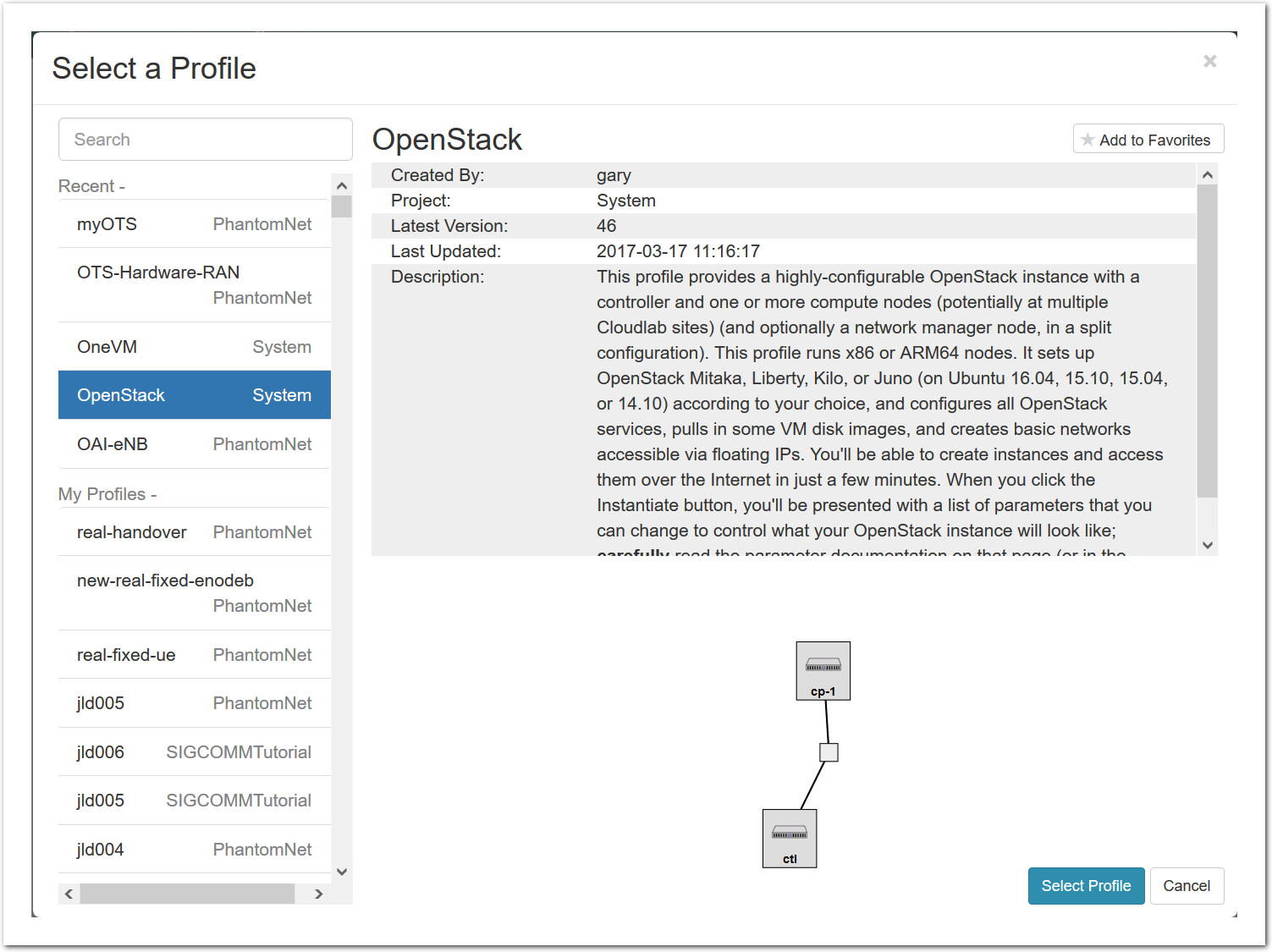
- Choose ParametersSome profiles are simple and provide the same topology every time they are instantiated. But others, like the OpenStack profile, are parameterized and allow users to make choices about how they are instantiated. The OpenStack profile allows you to pick the number of compute nodes, the hardware to use, and many more options. The creator of the profile chooses which options to allow and provides information on what those options mean. Just mouse over a blue ’?’ to see a description of an option. For now, stick with the default options and click “Next” to continue.
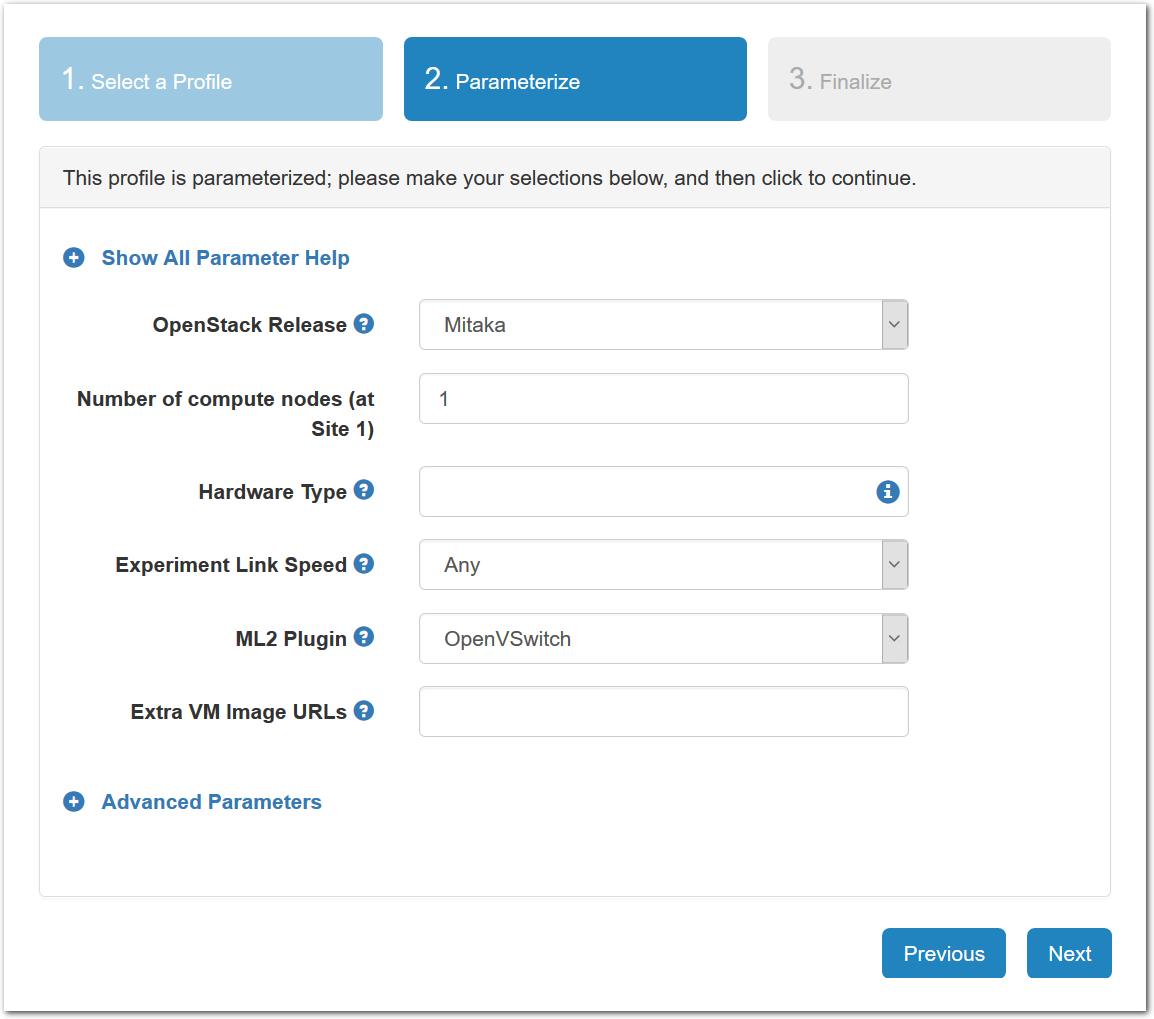
- Pick a clusterCloudLab can instantiate profiles on several different backend clusters. The cluster selector is located right above the “Create” button; the the cluster most suited to the profile you’ve chosen will be selected by default.
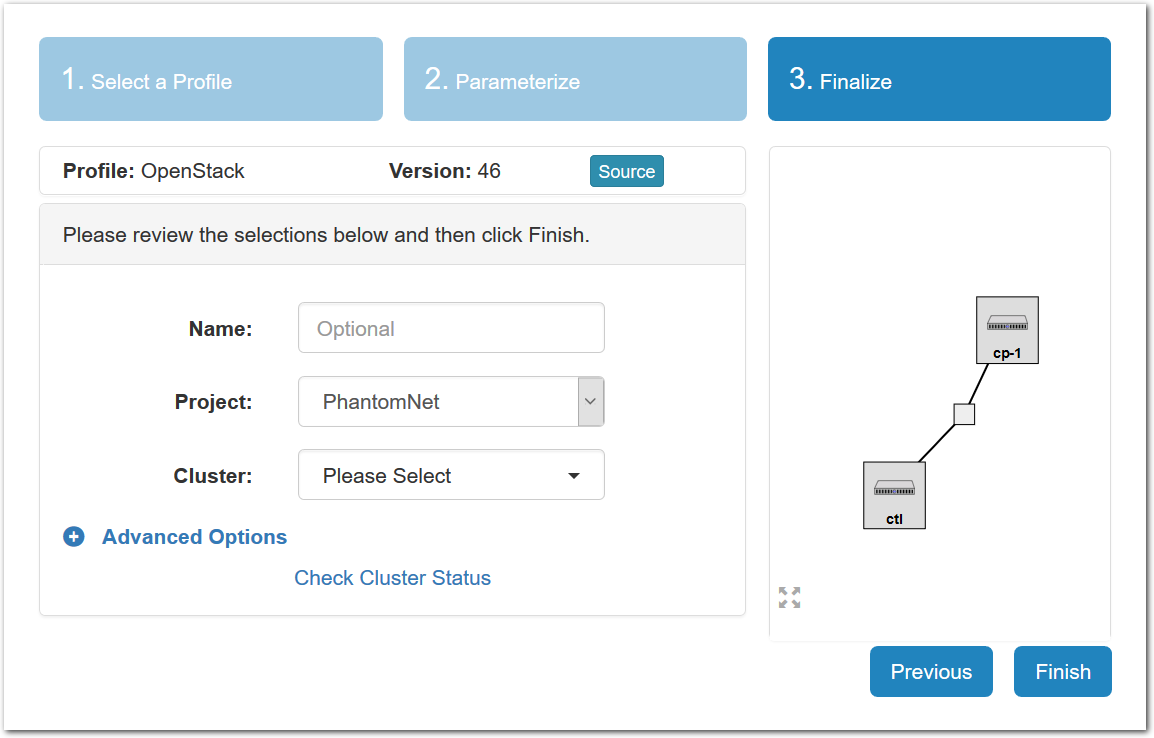
- Click Create!When you click the “Create” button, CloudLab will start preparing your experiment by selecting nodes, installing software, etc. as described in the profile. What’s going on behind the scenes is that on one (or more) of the machines in one of the CloudLab clusters, a disk is being imaged, VMs and/or physical machines booted, accounts created for you, etc. This process usually takes a couple of minutes.
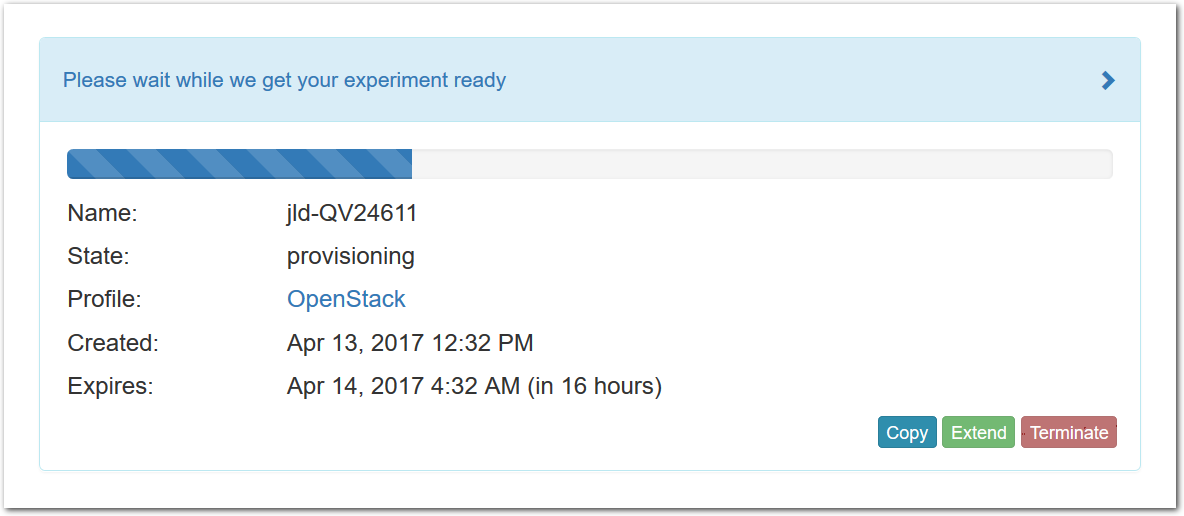
- Use your experimentWhen your experiment is ready to use, the progress bar will be complete, and you’ll be given a lot of new options at the bottom of the screen.
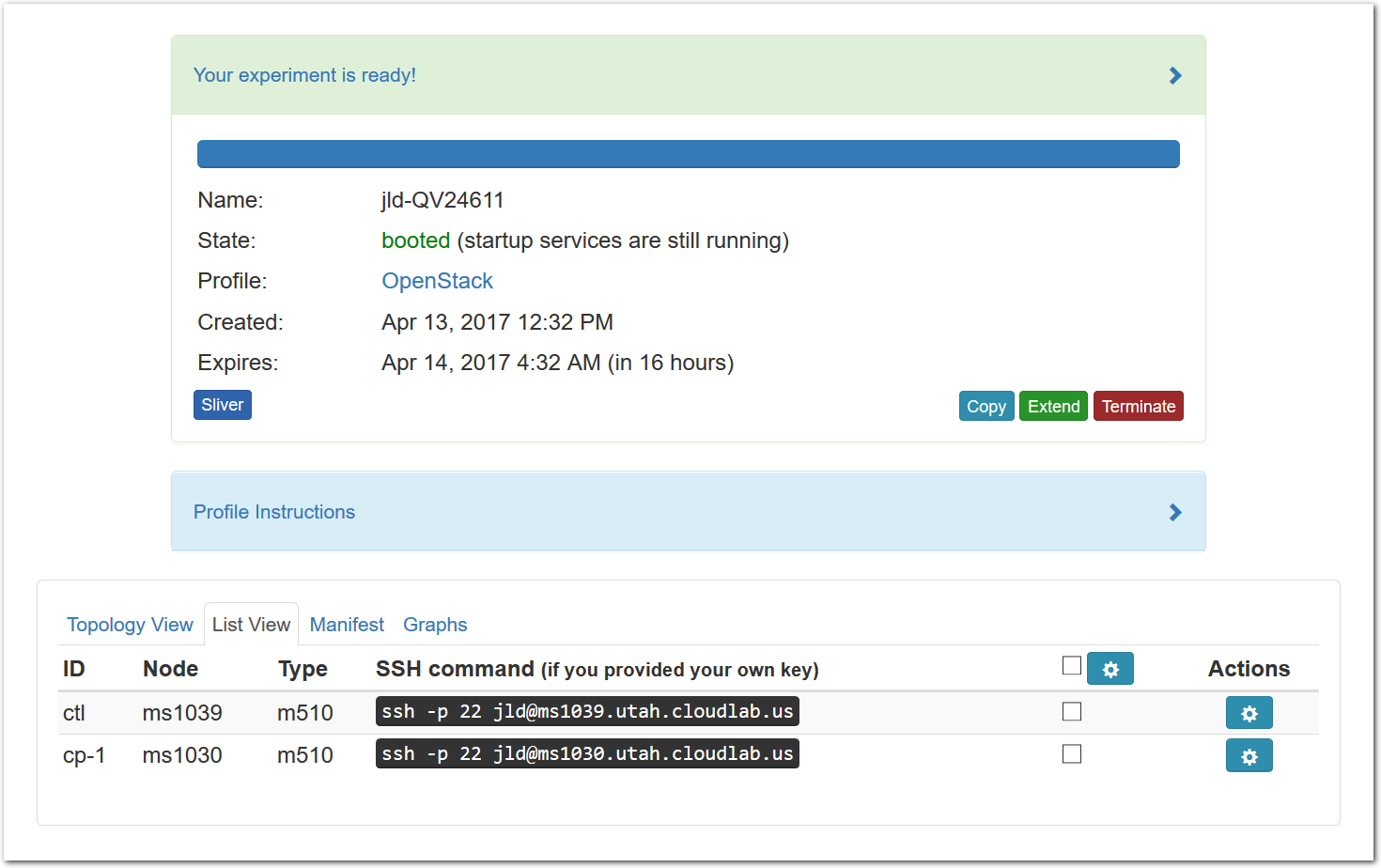 The “Topology View” shows the network topology of your experiment (which may be as simple as a single node). Clicking on a node in this view brings up a terminal in your browser that gives you a shell on the node. The “List View” lists all nodes in the topology, and in addition to the in-browser shell, gives you the command to ssh login to the node (if you provided a public key). The “Manifest” tab shows you the technical details of the resources allocated to your experiment. Any open terminals you have to the nodes show up as tabs on this page.Clicking on the “Profile Instructions” link (if present) will show instructions provided by the profile’s creator regarding its use.Your experiment is yours alone, and you have full “root” access (via the sudo command). No one else has access to the nodes in your experiment, and you may do anything at all inside of it, up to and including making radical changes to the operating system itself. We’ll clean it all up when you’re done!If you used our default OpenStack profile, the instructions will contain a link to the OpenStack web interface. The instructions will also give you a username and password to use.
The “Topology View” shows the network topology of your experiment (which may be as simple as a single node). Clicking on a node in this view brings up a terminal in your browser that gives you a shell on the node. The “List View” lists all nodes in the topology, and in addition to the in-browser shell, gives you the command to ssh login to the node (if you provided a public key). The “Manifest” tab shows you the technical details of the resources allocated to your experiment. Any open terminals you have to the nodes show up as tabs on this page.Clicking on the “Profile Instructions” link (if present) will show instructions provided by the profile’s creator regarding its use.Your experiment is yours alone, and you have full “root” access (via the sudo command). No one else has access to the nodes in your experiment, and you may do anything at all inside of it, up to and including making radical changes to the operating system itself. We’ll clean it all up when you’re done!If you used our default OpenStack profile, the instructions will contain a link to the OpenStack web interface. The instructions will also give you a username and password to use.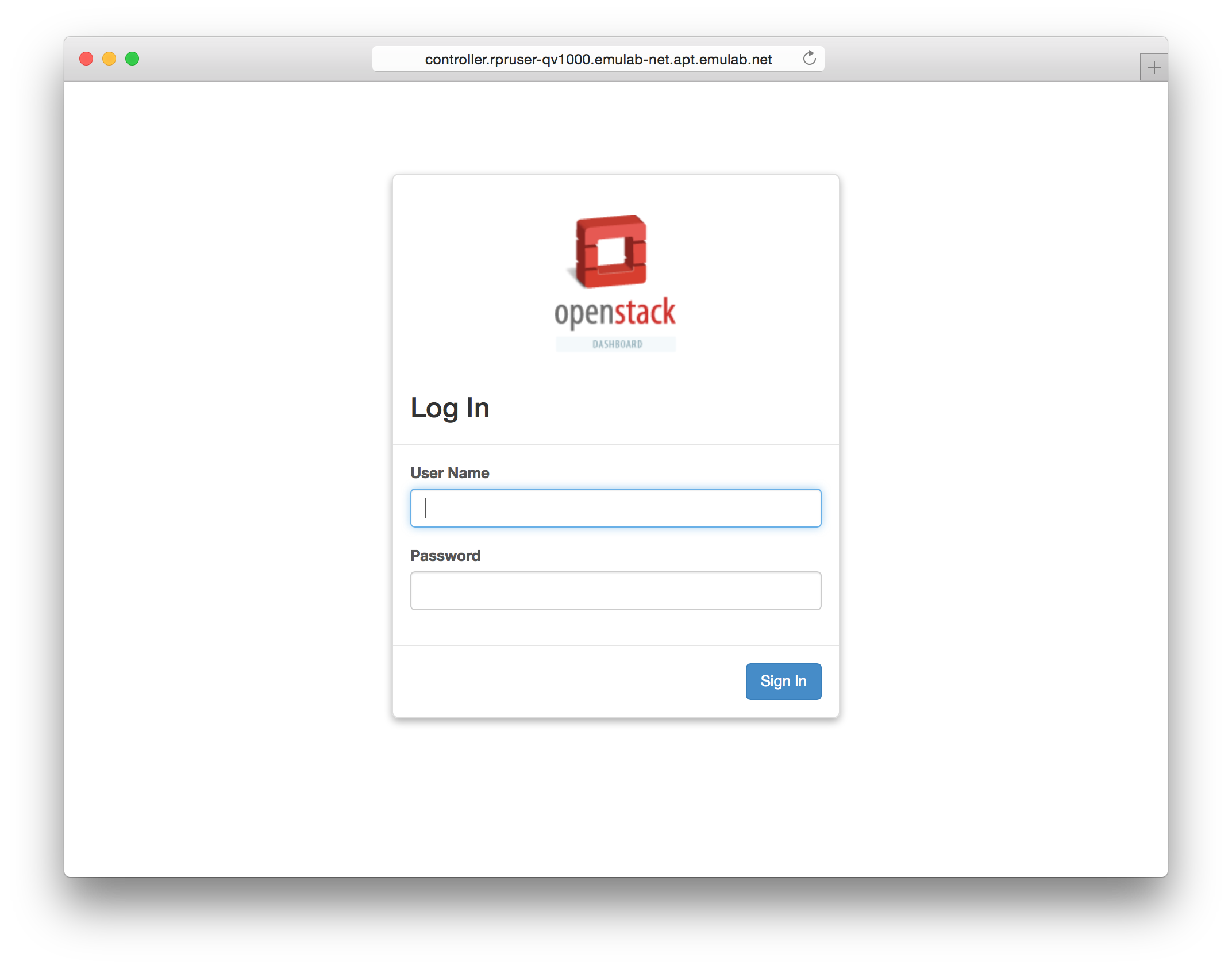 Since you gave CloudLab an ssh public key as part of account creation, you can log in using the ssh client on your laptop or desktop. The contoller node is a good place to start, since you can poke around with the OpenStack admin commands. Go to the "list view" on the experiment page to get a full command line for the ssh command.
Since you gave CloudLab an ssh public key as part of account creation, you can log in using the ssh client on your laptop or desktop. The contoller node is a good place to start, since you can poke around with the OpenStack admin commands. Go to the "list view" on the experiment page to get a full command line for the ssh command.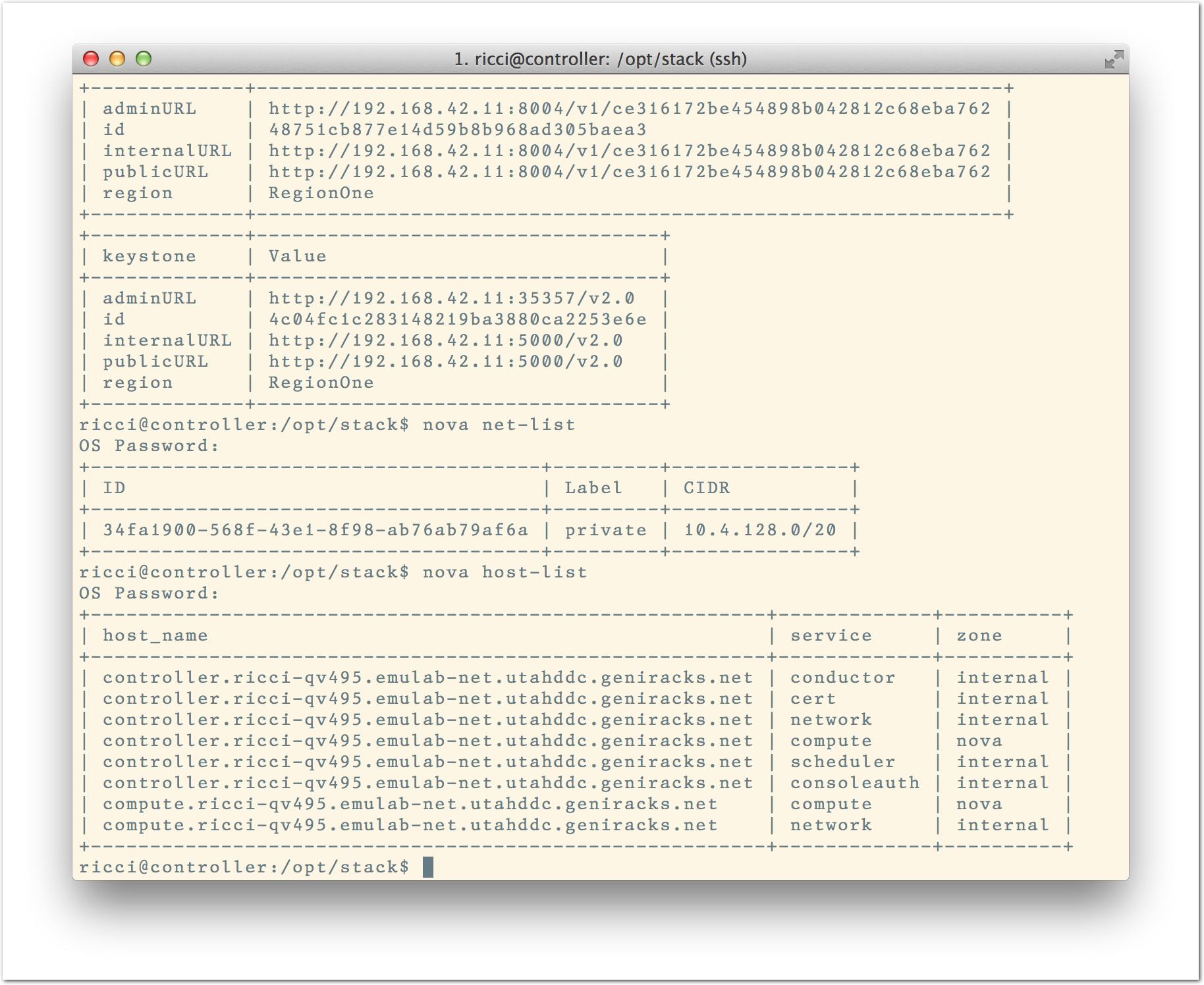 Your experiment will terminate automatically after a few hours. When the experiment terminates, you will lose anything on disk on the nodes, so be sure to copy off anything important early and often. You can use the “Extend” button to submit a request to hold it longer, or the “Terminate” button to end it early.
Your experiment will terminate automatically after a few hours. When the experiment terminates, you will lose anything on disk on the nodes, so be sure to copy off anything important early and often. You can use the “Extend” button to submit a request to hold it longer, or the “Terminate” button to end it early.
1.1 Next Steps
Try a profile that runs bare metal and set up a cloud stack yourself
Making your own profiles is easy: see the chapter on profile creation for instructions.
If you need help, or have questions or comments about CloudLab’s features, contact us!